
こんにちは、GEEQです。
さて、今日は久しぶりにChromebookの話です。
引っ越しついでにデスク周りの環境も一新しようと思い、先日液晶モニターを買いました。
そこで今回このモニターにChromebook R13を繋いでドッキングモードを試してみたところ非常に快適だったので、やり方(といっても繋ぐだけ)と便利だった周辺機器を紹介したいと思います。
▼2021年4月 最新のデスク環境はこちらです!
▼最新のChromebookレビューはこちら!
大画面で作業が捗る!拡張デスクトップとドッキングモード。
僕の使っているChromebook R13は13.3インチのFHD液晶を搭載しています。
安価なChromebookの中では液晶のサイズ、解像度共に満足のいくレベル。
しかしやはり目の前に24インチのモニターがあるとそちらで使ってみたくなるものです。
やり方は至って簡単。HDMIケーブルでモニターと繋ぐだけ。
R13はインターフェースが豊富なのも魅力の1つ。
▲こちらの記事でも書きましたが最近主流になりつつあるUSB type-Cに加えてHDMI、USB3.0などの各ポートを備えています。
このHDMI端子とケーブルでモニターに繋ぐだけです。
ただ今回は僕の使用環境の都合でUSB type-Cハブを使って出力させています。

▲このようにHDMIケーブル、USB機器、充電用のtype-Cケーブルはハブへ接続してデスクに据え置き、普段持ち歩くことの多いR13本体にはハブのtype-Cケーブル1本だけ繋げばいいようにしています。
充電や機器との通信、更には映像出力まで出来るtype-Cって本当に便利ですね。僕は何故かLenovoのやつを買ってしまいましたがもっと安価で似たような製品がたくさんあります。
▲2021年現在はuniのハブを愛用中。ハブ本体とケーブルが別になっているので、使用環境に合わせて好みの長さのケーブルを使えます。
人気のASUS C101PAなどはHDMI端子がないのでType-Cから画面出力できるこういったハブは非常に有用だと思います。
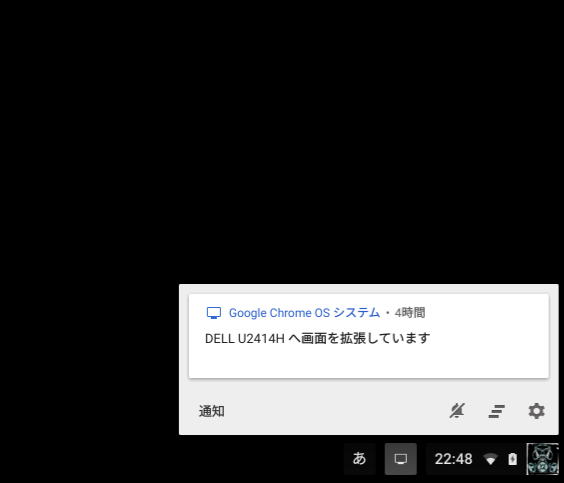
▲差し込むとすぐこのように表示されます。
この状態になれば拡張デスクトップモードとなり、Chromebookの画面と液晶モニターの2つの画面・ウィンドウを行ったり来たりできます。

片方でブラウジングしつつもう片方でブログを書いたりするのに便利。
本体の液晶を閉じればそのままドッキングモードに移行。
しかし僕の場合あまり2画面を使いこなすことがなかったので、液晶モニターの大画面だけあればいいかなと思いました。
なのでここでR13は閉じてしまいます。
すると閉じたからと言ってR13はスタンバイモードなどになる訳ではなく画面を出力し続けてくれます。

▲これがドッキングモードです。
写真手前のR13は閉じていますね。でも奥のモニターはそのままです。
Macにも同じような機能があったかと思います。僕はMac持ってませんが。
ただこの状態で使うには写真にもあるように外付けのキーボードとマウスが必要です。
この辺は好みと環境に合わせて使い分ければいいと思います。

▲ちなみにこれら2つのモードを使う時はこのようなラップトップスタンドがあるととても便利です。このスタンドは台座(アルミの本体の下にあります)が360°回転するので角度の調整がしやすく作業も捗ります。
動画再生や画像編集に最適!
大画面にすることで恩恵を受けやすいのはやはりVODやYouTubeなどの動画再生と画像編集です。
R13本体の液晶でもFHDで動画を楽しんだり作業はできますが、解像度を最大にすると文字が小さいんですよね(^_^;)
また必然的にマウス操作になるので、タッチパッドよりもブログのアイキャッチ画像なども作りやすく感じます。
あと最近日本郵便のHPで年賀状を作ったのですがやはり大画面だと作業が捗ります。
▲ブラウザで作れるのでChromebookでも問題なしです。
…少し話が脱線しました。戻します。
今回購入した液晶モニターはDellのU2414Hです。
▲FHDでHDMIが2系統、さらにUSBハブ機能付いています。
しかしそこにばかり目が行ってしまいスピーカーが付いていないということに買ってから気が付きました。

▲仕方がないのでソニーが生んだ愛すべき独自規格「NetMD」のスピーカーをUSBで繋いだらちゃんと動いたのでとりあえずこれでしのいでます。
NetMDって若い人たちは知らないんだろうなぁ…。
古いですけど内蔵スピーカーの類よりは良い音なので映画も音楽も存分に楽しめます。
まとめ:ドッキングモードは家での作業やエンタメ目的に最適!でも新たな悩みも…。
ここまで「拡張デスクトップ・ドッキングモード」のメリットやその快適さについてご紹介しました。
Chromebookは比較的安価なものが多く液晶の解像度も低い場合が多いので外付けのモニターに接続する恩恵を受けやすいPCだと思います。
高級機種でも液晶サイズが小さいのでメリットは多そうです。
しかしこれだけ快適だと段々と持ち出しの度にケーブル抜き差しするのが億劫に感じることも…。
この一手間を減らす方法はないものか。
探したらありました。
据え置き型のChromeboxなるものが!!
▲もしかしたらこれをモニターにちょこんと差しておけばいいのでは…。
Chrome OSの良い所はGoogleアカウントにログインしてしまえばそれまでの環境(設定やアプリ)が簡単に復元できてしまうことです。※Androidアプリに関しては対応か非対応かで異なりますが。
これは不具合での初期化などに限らず、買い替えや買い増しでもそうです。
つまりこれを買い足してもログインすればスペックは違えどR13と中身は一緒ということに…。
うーん悩ましいですね。お値段も手頃ですし。
サイバーマンデーとかに安くなってたらポチってしまいそうな予感がしますがもう少し悩んでみたいと思います。
▼2021年4月現在のデスク周りはこんな感じになっています。外付けキーボードはLogicoolが便利。
本日はここまで読んでくださりありがとうございました!



