
こんにちは、GEEQです。
今回は2021年6月1日から予定されているGoogleフォトの無料で無制限アップロード撤廃について、サービスの何がどう変わるのか、どんな影響があるのか確認した上で、あれこれ回避策・代替案を考えてみたいと思います。
- 2021年6月1日から何が変わるのか?
- 対応策を考えてみる
- デジカメやビデオカメラで撮った写真・動画をPixel 5からアップロードする方法
- まとめ:容量節約には一手間必要。でもやってみる価値はあり!
2021年6月1日から何が変わるのか?
まず現状のGoogleフォトのおさらい。
- 完全無料
- 無制限のアップロード容量(設定「高画質」の場合)
- 動画もHD画質であれば容量無制限
このようになっており、写真も動画も無料でバックアップし放題というありがたいサービスです。
しかし、これが以下のように変わります。
- 無料の場合15GB(Google Drive全体の容量)まで
- 15GBを超過した分は削除される可能性がある
- 課金して容量を増やしても無制限でバックアップは出来ない
うーん結構インパクトのある変更…。いつかはこの日が来るだろうという気はしていましたがいざ現実になるとなかなか困ります。
ただし、Google謹製のスマートフォンであるPixelシリーズからアップロードされた写真は容量にカウントされません。
奇しくもPixel 5を使用中の僕はこの恩恵に預かれますが、それでもこの優遇がいつまで続くか不明ですし、iPad ProやPCで現像してアップロードしたデジカメの写真などは問答無用でカウントされるのでなかなか厳しい。
5月31日までバックアップした分は容量にカウントされないのである程度猶予があるのが唯一の救いですね。
対応策を考えてみる
大幅にサービス内容が変更されるGoogleフォトですが、これから取れる対応策は3つほどあるのかなと思っています。
①課金してGoogle Driveの保存容量を増やす
Google Driveのストレージ有料契約には月額380円で200GBというプランがあり(僕は2019年から契約済み)、これが最も低コストで現実的な選択肢です。ただし容量無限ではなくいつかは終わりが来るので油断は禁物。200GB以上のプランだと2TB〜20TBまで用意されています。
ちなみに僕の場合200GBだと今のペースでバックアップしていても推定であと4年は大丈夫とのこと。
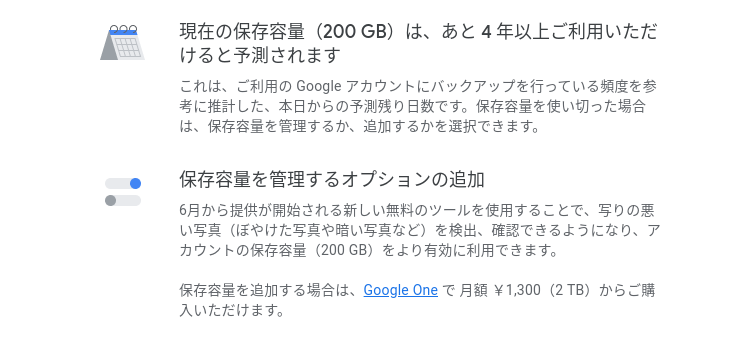
これを見る限りでは最低限のプランでもしばらくは余裕がありそうです。
②Amazonプライムフォトなどの他サービスに乗り換える
他サービスで最有力なのがAmazonプライムフォト。
Amazonのプライム会員であれば容量無制限のバックアップが可能。乗り換え先としてはイチオシです。無料という訳ではないですが「プライム会員」であれば追加のコストは掛かりません。買い物しても送料無料になるしプライム・ビデオも見れるしお得。
他にはバックアップというよりも家族での写真共有に特化した「家族アルバム みてね」などもあります。
③全部の写真・動画をPixel 5からアップロードする
最後はデジカメやその他のビデオカメラなどで撮った写真も一旦Pixel 5に取り込んでそこからアップロードすれば容量カウントされないんじゃね?という裏技的なプラン。
僕はミラーレス一眼のα6400、アクションカメラのDJI Pcket 2で撮った写真や動画もGoogleフォトにバックアップしていますが、これは現像に使うiPad Proや取り込み先のPCから行っていました。これが2021年6月1日以降は容量を消費することになります。
そこで色々調べてみると…
▲こちらのブログによると、Googleさんは「アップロードした機種」がPixelか否かは確認しているけど「撮影した機種」は確認していないとのこと。
記事は2年前のものなので果たして今もこの通りなのかは不明だけれどとりあえずやってみる価値はあるのではないかと。
Googleフォトは単純なバックアップとしてだけでなく、家族や友人との写真の共有が簡単なこと、それにGoogleフォト内の機能でフェイスグルーピングやタイムラインなども重宝していましたし、背景ぼかしやポートレートライトコントロールなどの編集機能も優秀なのでなかなか乗り換え辛い…。
ということで僕の対応策としてはとりあえず①と③を併用してこのままGoogleフォトを使ってみようと思います。
デジカメやビデオカメラで撮った写真・動画をPixel 5からアップロードする方法
ここからは現像した写真・動画ファイルをPixel 5に一度取り込み、そこからアップロードする手順を備忘録も兼ねて記していきます。
※これから書く手順は兎にも角にもPixelユーザー(新し目の機種が望ましい)であることが前提です。そして本当に全ての写真・動画データが無制限にアップロード出来るかは6月1日になってみないとわかりませんのでご注意下さい。
写真・動画データをバックアップするフォルダの確認
まずは手持ちの端末内の、どのフォルダがGoogleフォトにバックアップされているのか確認します。

Googleフォトのアプリを開き、「ユーティリティ」→「デバイスのフォルダをバックアップ」と進み、どのフォルダがバックアップされているか確認しましょう。
通常なら「カメラ」というフォルダがバックアップされているはずです。
そうしたら次に、ファイル管理アプリからこのフォルダが内部ストレージのどこに該当するのか確認します。
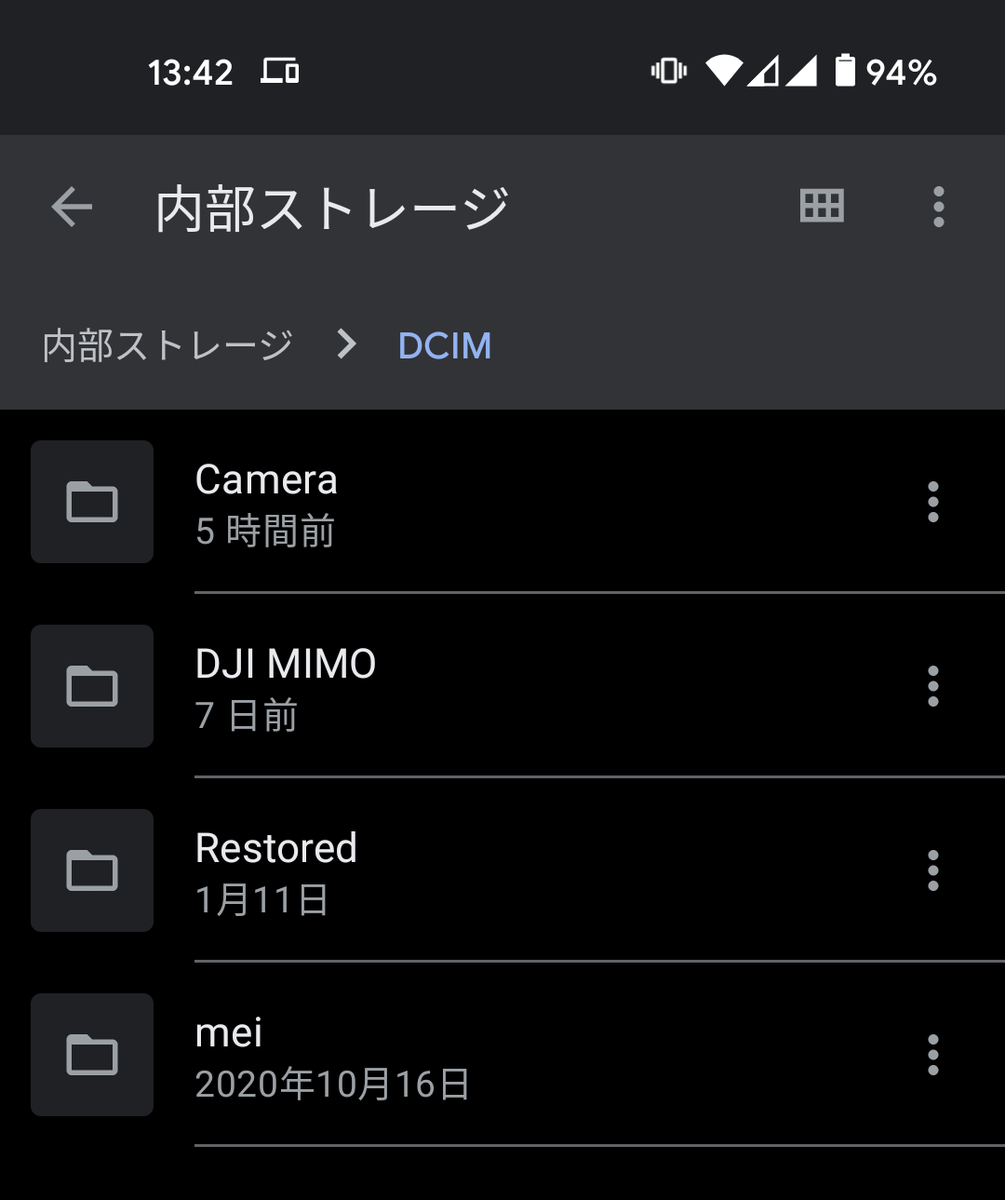
▲僕の場合はこんな感じで、内部ストレージ→DCIMと辿り、その中の「Camera」というフォルダが該当しました。
ここに他のカメラで撮った写真データを移すと、Googleフォトのライブラリにも反映されて自動でバックアップが開始されるはず。
現像した写真・編集した動画をPixel 5の「Camera」フォルダへ移す
先程の手順で、Pixel 5のどのフォルダにデータを取り込めばいいのかがわかりました。
あとはこの「Camera」フォルダにデータを移すだけです。
カメラで撮った写真が現像が必要なRAWデータではなくJPEGであれば、USB Type-Cで直差しできるSDカードリーダーを使ってSDカードからデータをコピーするのが一番簡単です。編集不要な動画も同様。
▲僕はこれを使っています。値段も安価な上USB-A端子もあり使い勝手良好。
一方、RAWデータをPCやiPad Proで現像してからPixel 5に取り込む場合は、
- 一旦Google DriveなどCloudにアップロードしてPixelにダウンロード
- ポータブルSSDやUSBメモリなど外部ストレージに保存してから移動
などが考えられます。Airdropのような機能があれば便利なのですが、 iPad Pro・PCとPixelは分断された世界なのでどうしても一手間かかるのは残念。
で、どちらの方法も試してみましたが個人的には外部ストレージを使ったほうが楽でした。
クラウド経由の場合、写真が1枚2枚なら問題無いですが、何十枚となると非常に時間がかかります。動画なんてもってのほか。
そこでおすすめなのがTranscend「JetFlash 930C」というUSBメモリです。

▲前出のカードリーダー同様このようなType-C・A端子両用でとても便利。大容量で転送速度もそこそこ高速。
アダプター不要でこれ一つでiPad Pro・PC⇔Pixel 5間のデータ移動が完結します。

ポータブルSSDも持ってますけど持ち運びの手軽さやケーブルレスで見た目もスッキリなので圧倒的にこちらをおすすめですね。
容量は余裕を持ってカメラで使っているSDカードの2倍、256GBを選びました。正直128GBでも十分だった気がします。
このような機器が一通り揃ったら、Pixel 5の端子にサクッと挿してファイル管理アプリから「Camera」フォルダに取り込むだけです。
準備は必要だけどそれが済めば取り込み作業自体は簡単に終わるはずです。
ただ一つだけ注意点があります。
それは使用する外部ストレージをexFATでフォーマットしている場合です。
「WindowsとMacどちらでも扱えるようにしたり、1ファイル4GB以上でも記録出来るようにとexFATでフォーマットする」ということはよくあります。
しかし実はPixelシリーズはexFATでフォーマットされたストレージはそのままだと認識されません。
これは意外な盲点…。
その場合は以下の手順を踏みましょう。
Pixel 5でフォーマットがexFATの外部ストレージを読めるようにする
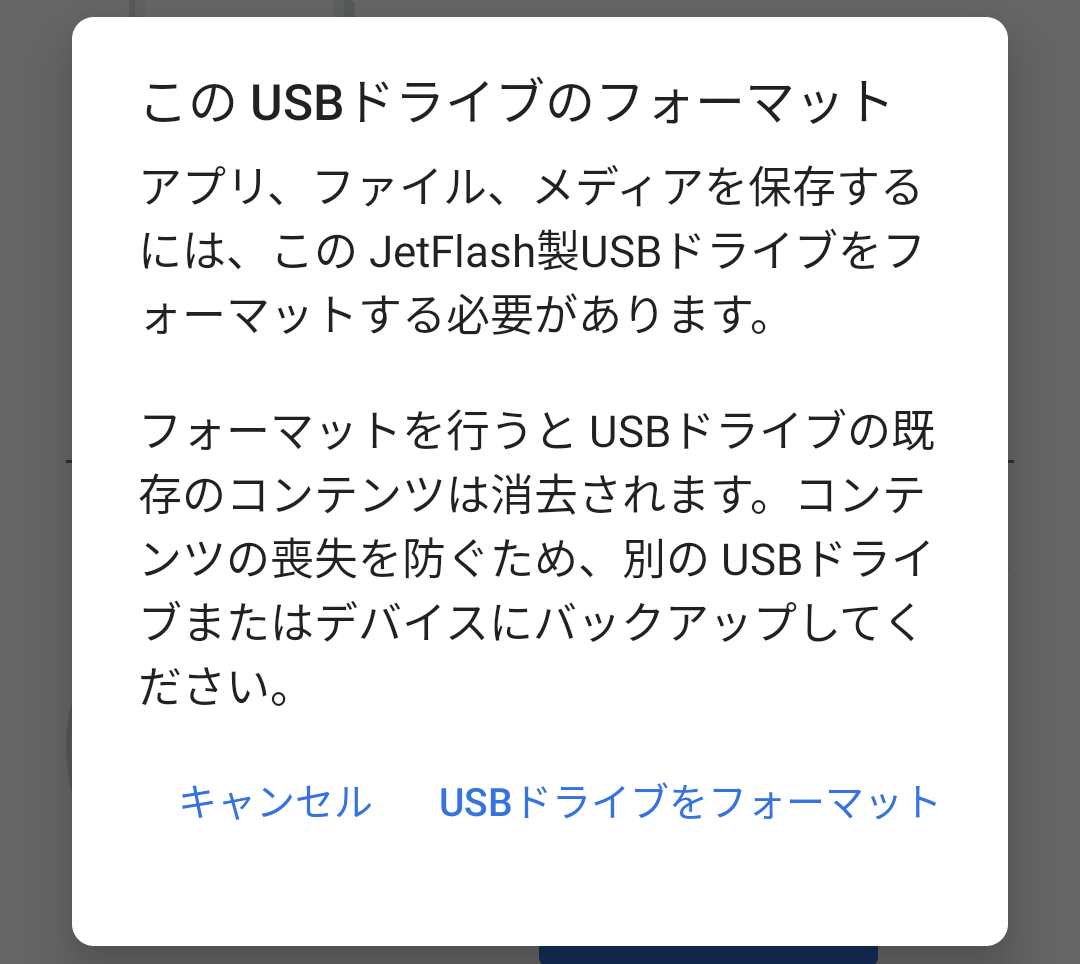
初めてPixel 5にSSDを接続した時にこんなメッセージが出てきたのでかなり焦りました。ここで「USBドライブをフォーマット」を押してしまうと全てのデータが消えるので一旦キャンセルを押します。
調べてみるとPixelシリーズは代々exFATフォーマットの外部ストレージは読み込みできないらしいです。ではどうするかというと、exFATを読み込めるファイル管理アプリをインストールして使います。
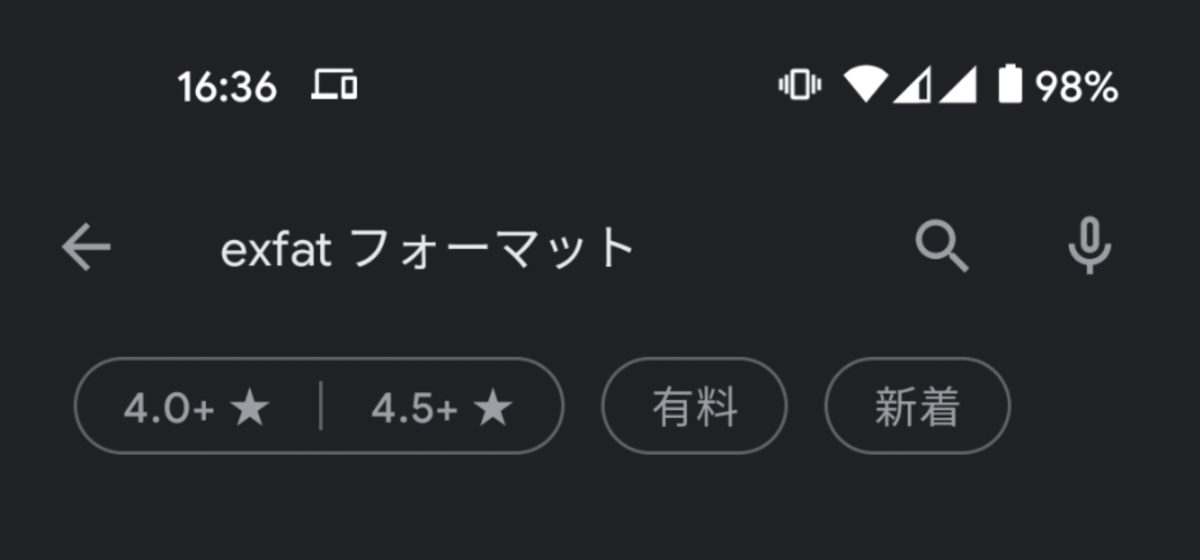
Playストアで「exfat フォーマット」などで検索すると対応するファイル管理アプリ・有料プラグインが様々出てきます。
▲僕はこちらのアプリを選びました。安心の(?)日本製。exFATを読むためには330円の有料プラグインが必要ですが背に腹は変えられません。それに他のアプリも大体有料機能として提供されています。
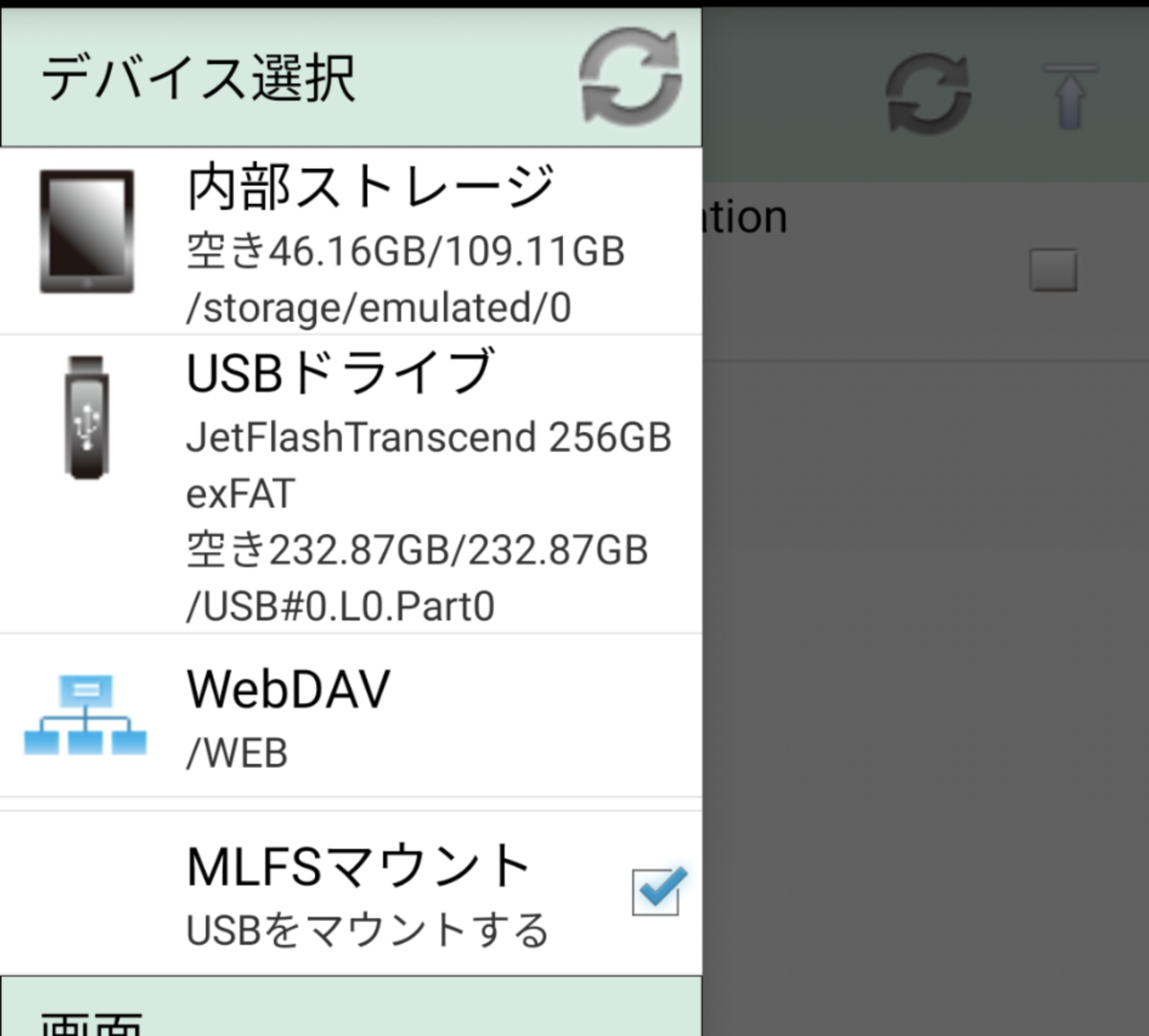
▲インストールと課金が済んだらUSBメモリを挿すだけで読み込みできます。ポータブルSSDも問題なく認識されました。
あとはこのまま外部ストレージ(写真ではUSBドライブ)を開いてデータを選択し、内部ストレージの「DCIM」→「Camera」フォルダへコピー又は移動すれば完了です。
まとめ:容量節約には一手間必要。でもやってみる価値はあり!
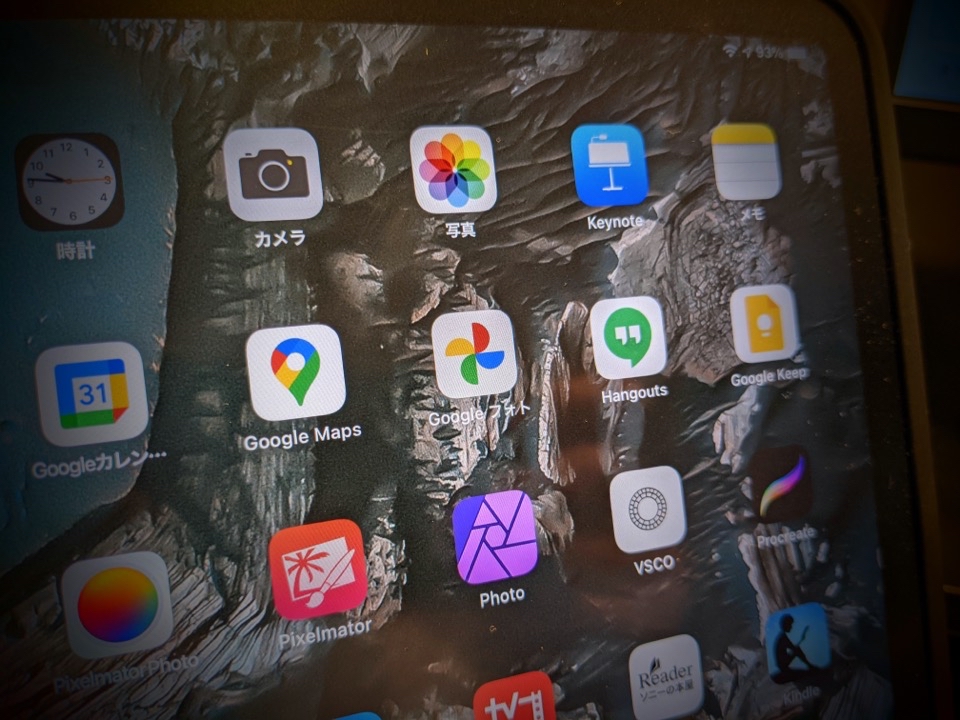
説明が長くなりましたが、Googleフォトをこれからも使い続けるという前提で、一応最低限の課金はしつつPixel 5から全ての写真をアップロードする手順は以上です。
念を押すとまだこの方法で全ての写真が無制限でアップロード出来るかは未確定なものの、乗り換えてしまう前に一度やってみる価値はあると思います。
以前Pixel 3の特典で「元の画質でも無制限アップロード」という特典がありました(※通常「元の画質」だとストレージが消費される)。
しかしその時も似たような方法でデジカメの写真をPixel 3からアップロードしたところ特典が適用されたので、何となく今回も大丈夫なんじゃないかなぁ〜と期待しています。
目論見が外れないよう一縷の望みを託し、6月1日を迎えようと思います!
本日はここまで読んでくださりありがとうございました!


